Invoicing & Payments
The Invoicing feature will allow you to send invoices for your deposits and payment installments to your customers directly from within E-Cinch. Your customers will receive your invoices and will have the opportunity to pay for their proposals instantly and online through our Payments feature.

At this time, E-Cinch only integrates with Stripe. If you use a different payment processor (e.g. Square), continue invoicing and collecting payments through your current method.
To get started, go to your Account and integrate E-Cinch and Stripe.
Once your Stripe account is successfully connected, you're ready to begin invoicing and collecting payments! Go to the Carts page, and here you will see three new columns. Under the Invoice column, you can create or view an invoice. Under the Deposit and Payments columns, you can see at-a-glance the status of those payments that you have requested.
When you click on Create, a new page will open. It will have all of the customers information and all of the products and pricing from their line-item proposal. At the bottom of this page, there are a handful of invoicing features.
If desired, you can add either a percentage-based discount or a fixed-rate discount (don't forget to click Save after entering the amount!).
You can quickset the deposit to be either 50%, 33%, or 25% of the total proposal amount, or enter your own deposit amount manually in the Amount Due field.
Set a date for when the deposit is due.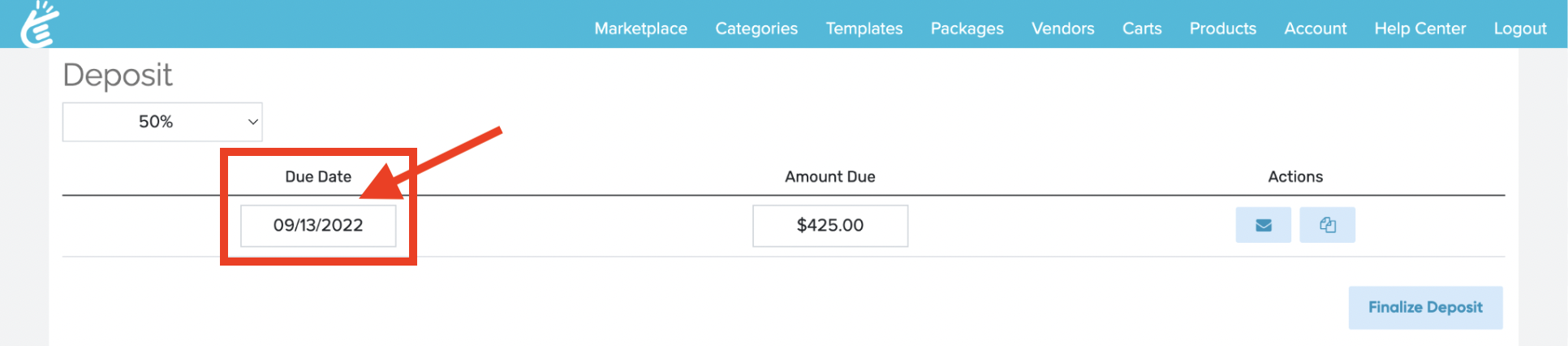
Then, click Finalize Deposit to lock-in your deposit terms.

Once you click Finalize Deposit, your deposit dates or amounts cannot be changed. The proposal can still be changed and any prices differences will reflect in the remaining payment installments.
Your deposit invoice is now ready to be sent to customers. You can either email it directly/automatically to your customers (meaning it will come from a donotreply E-Cinch email), or you can copy the link to the invoice and add it to your own SMS or email communications with your customers.
Under the Payment Plan section, start by choosing whether you want to collect all remaining money in 1, 2, or 3 installments. The money in the Amount Due field will automatically calculate (it will equal the total proposal amount, less the deposit amount, divided by the number of installments you choose).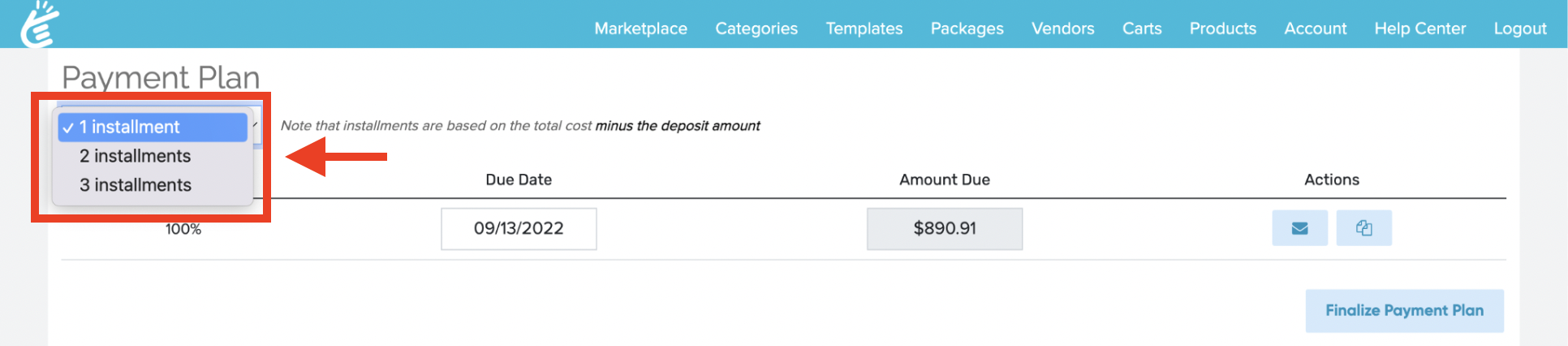
Just as with the deposit, set a date(s) for the installment(s) to be paid by and then click Finalize Payment Plan.

Do not click Finalize Payment Plan until the proposal is 100% locked in. Once you click on the Finalize Payment Plan button, the invoice and installment amounts cannot be changed.
When you send an invoice to a client, they will get something that looks similar to the following: