Editing a Package
To edit a package, start by going to your Package Dashboard by clicking on “Packages” in the top navigation bar.

If you do not see “Packages” as an option in the navigation, please contact E-Cinch customer support.
Find the package you wish to edit, and then click the “Edit” button.
Tips on Using the Package Editor
Before we dive into the details, a few tips:

You can preview how this package looks at any time by clicking the “Preview/Sort” button on the top right.
Package Information Section
Start by uploading a package photo. We support .jpg and .png file types and we recommend using a photo that is 1000 x 1000 pixels.

Pro tip: If you will have more than 1 package in your marketplace, use the same size image for all package cover photos so they are visually consistent.
If desired, edit the name of your package. The name should clearly communicate what your package offers so that your customers know right away what to expect when they open it.
Give your package a one-sentence description in the "'Sub Title" field. We recommend that this only take up only 1 line in your marketplace view (approximately 8-10 words).
If desired, give your package one or more (marketplace) categories. These categories will appear in the form that your customers fill out at the beginning of their quote-building process. If you offer many different kinds of packages, this category field can give your customers the ability to filter down to the kinds of packages they're interested in.

Pro tip: if you only have 1-3 packages, you may not need to use this feature.
If desired, enter a base cost. This is a flat rate amount that will always be added to this package when your customers generate a quote. The base cost is often used to cover things like insurance, administration fees, delivery fees etc. If you leave this field blank, it will not appear in the customer's proposal.

Pro tip: if you add a base cost, describe what it covers in your package description.
If your base costs are taxable in your area, select the check box. We encourage you to consult a local tax advisor to understand your tax obligations.
If applicable, enter your tax rate. We encourage you to consult a local tax advisor to understand your tax obligations. If you leave this field blank, it will not appear in the customer's proposal.
If desired, enter a service fee. This is a percentage of the overall proposal amount that will always be added to this package when your customers generate a quote. The service fee is often used to cover things like administration costs, gratuity etc. A 10-20% service fee is a pretty standard in the hospitality industry. If you leave this field blank, it will not appear in the customer's proposal.
If your service fees are taxable in your area, select the check box. We encourage you to consult a local tax advisor to understand your tax obligations.
If you charge a travel fee, enter it in the "Price Per Mile/km" field. This is calculated one way, so if you want to charge travel fees in both directions, simply double the rate you enter in this field. E-Cinch will automatically calculate and add the travel fee to the customer's proposal based on the business address you have stored in your account settings and the address the user inputs when they go to submit a proposal.

Pro tip: you can have different travel fees in each package if you'd like.
If you want to give away free miles or kilometers before you begin charging a travel fee, enter the free miles/km in the "Free Service Radius (miles/km)" field. For example, if you enter 30 miles/km in this field, and $1.50 in the "Price Per Mile/km" field, then you will drive a total of 30 miles/km without charging anything additional, and then you will charge $1.50 for every extra mile/km beyond the 30th.
If you want to show or hide this package from your marketplace, you can either click the “Exclude from Marketplace” check box at the top of the package editor or do this directly from the Package Dashboard.
Package Description Section
The package description should contain any information your leads and customers need to know about the package. We recommend being direct and to the point in your E-Cinch package descriptions. Save your creative writing skills for your website and marketing materials. Below is an example of a package description that we find is successful.

Let's Get This Party Started!
Step One: Select Services
Step Two: Select your cocktails
Step Three: Add bar rentals
Step Four: Review your staff
Step Five: Click the "Submit Proposal" button at the bottom of the cart
This is a free, no-strings-attached proposal. Prices are subject to change based on our availability & your event location. Please review and customize the package below to fit your needs. After you do this, a representative will reach out to you to go over the details.
Have questions? Contact us at <enter your email>. Thank you!
Products Within a Package
Notes on Editing Products Within a Package
If you are working from a template that you imported from the E-Cinch package library or if you’re working from a copy of a package that was already in your marketplace, there will already be products in your package. If you created a package from scratch, the products section will be blank.
There are two ways to add a product to a package:
If you have other packages already in your marketplace, and you wish to re-use a product from one of your other packages in this package, you can type the name of a product in the "Import Existing Product" field.

Pro tip: if you want to make a copy of one of the products in your current package, type the name of the product into this field.
Alternatively, you can click “New Product” to create a product from scratch.
You can easily search by product name using the "Search" field.
You can click on the arrow in the Products header to sort your products.
You can filter products by category or sub-category.
You can delete any product from an individual package by clicking “Remove”.

This will not delete the product from any other package it may be in.
If you're in preview mode, you can drag and drop products to re-arrange them. Whichever order you choose for your products will be automatically saved.
Product Details
From the package editor, click on the row for the product you wish to edit.
Give the product a name. We recommend that you choose a name that is straightforward and clear and that it is no longer than 1-3 words.

Pro tip: the formatting on all of your product names should be consistent. For example, if you use uppercase letters for one product name, you should use upper case letters for all of your product names.
Products and services default to the Price/Person pricing mode. Leave this as-is for now. We'll talk more about pricing in a bit.
Choose the photo layout you wish to use for the product or service. Similar to the package cover photo that we talked about earlier, we recommend using the same photo size and orientation for all products in a given section so that they are visually consistent.
The “Default” display option is a landscape orientation and the photo overlays behind the product's description. We recommend making default photos a size of 380 x 230 pixels.
The “Small” display option is a portrait orientation and the photo appears next to but not overlapping with the product description. We recommend making small photos a size of 200 x 300 pixels.
Choose a Production Category. This is how your products will be organized on the customer's line item proposal and is also a filter option in the merchant report once a proposal has been submitted.
If you work with a vendor that supplies this particular product or service, select them from the drop down in the "Vendor" field.

If you don't see your vendor in the drop down, you need to first set them up before you can assign them to a product. Learn more about Setting Up your Vendors.

Pro tip: you can add, view, and edit your vendor information by clicking on “Vendors” from the top navigation bar.
Check the “Mandatory” and "Included" boxes if you want this product or service to be automatically included in the cart and you do not want customers to be able to remove it from the cart. For example, you might make a barista mandatory and included for any package that involves gourmet coffee services.
Check only the “Included” box if you want the product or service to be automatically included in the proposal with the option for the customer to remove it from the cart. For example, a barista may be recommended but not required for regular coffee station.
Check the “Taxable” box if this product or service is taxable in your area. This will automatically apply the tax rate that you previously set under Package Information. We encourage you to consult a local tax advisor to understand your tax obligations.
Assign a product Category. This category appears bolded in the left side navigation when building a proposal. The product you are editing will live somewhere within this category.

Product categories & subcategories will be hidden from the customer view unless they contain at least one product or service.

Pro tip: you can create, edit, delete, and re-order categories and sub-categories by clicking on the "Categories" header in the top navigation bar. Read more about categories here.
If desired, assign a product sub-category. This sub-category appears nested inside of its category in the left side navigation when building a proposal. The product you are editing will live within this sub-category.
There are two ways to create new product categories and sub-categories:
You can create a new category or sub-category by clicking on the "Categories" header in the top navigation bar and then clicking "Create New".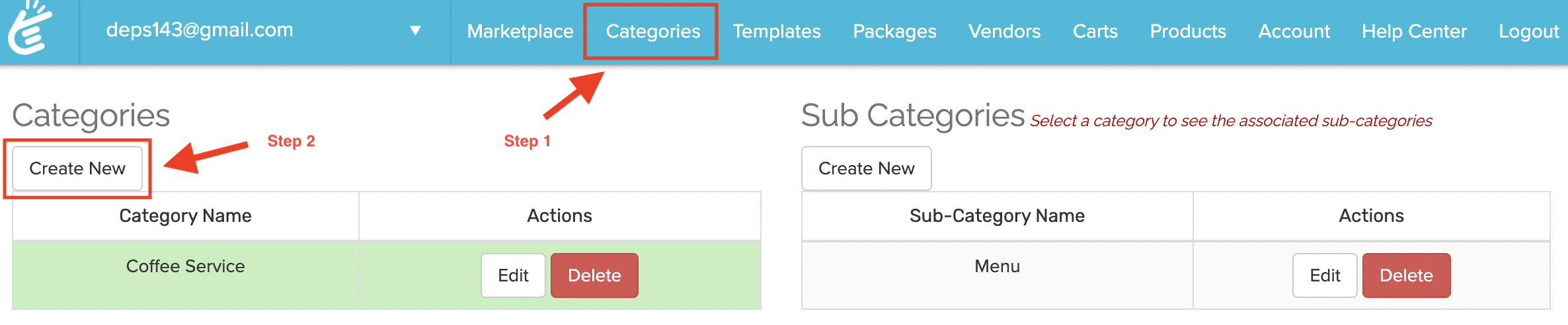
Or, you can create a new category or sub-category from within the package editor.

If you wish to create a new sub-category from within the package editor, make sure the desired category is selected first, then type in the new sub-category and click create.
The next step is to write a description for the product. Get creative with your marketing copy, but remember to make it clear what you are offering. Remember, to keep your formatting consistent among all of your products so that your packages look professionally designed. Some info you may wish to include in your product descriptions:
- Size, weight, and/or dimensions of the product
- Recommended serving sizes
- How many servings are in 1 quantity of the product
- Prep/setup & clean up/breakdown information
- Product description

Pro tip: use bullet points to highlight key product information, then write the product's description.
Pricing
Choose the Pricing Mode that you'd like to use for your product or service.
Price/Person
The price per person feature is best used when you would like to sell a product based on a number of people or based on a number of people and length of time.
If you select the basic Price/Person pricing mode, E-cinch will multiply the price of the product or service by the number of guests your customer inputs when they go to build their proposal. Simply enter the price of the product or service.
There are two more optional/advanced features with the Price/Person pricing method:
If you select the "Hourly Price/Person" check box, you will be charging your customers for the price of the product or service times the number of people times the duration of the event. Selecting this option will give you the ability to set a maximum/cap on how much you charge, if that's something you'd like do.
If you select the "Enable Price Thresholds" checkbox, you can create pricing ranges.
The first step is to decide if you want your ranges to be based on headcount (the number of people) or on the event's duration.
Next, click the "Add Threshold" button until you have the amount of rows/ranges you'd like.
If you use the headcount variable, prices typically decrease as headcount increases. In doing so, you're insuring profitability for events with fewer people and you're able to give price breaks for events with more people. In the following example, we are charging $4.50 per person for a caramel macchiato if the event has 0-20 people, $3.75 per person for a caramel macchiato if the event has 21-40 people, and $3.00 per person for a caramel macchiato if the event has 41 or more people,
If you use the event duration variable, prices typically increase as the event duration increases. This is because there is the assumption that you will use more of the product the longer the event goes on. In the following example, we are charging $3.00 per person for a caramel macchiato if the event is between 0-2 hours long, $3.75 per person for a caramel macchiato if the event is between 2-4 hours long, and $4.50 per person for a caramel macchiato if the event is 4 hours or longer.
Price/Hour
The price per hour feature is best used for services that you would like to sell based on a length of time. This is commonly used for things like staffing services.
If you want to bill something by the hour, start by entering the base/standard hourly rate for the particular product or service.
If you wish to charge extra should the service go into overtime hours, enter the overtime rate in the "Overtime Price/Hour" field. This rate will go into effect as soon as 8 hours (including time for any prep and/or clean up) have been exceeded.
If you'd like to recommend a set amount of this product or service in the quote, enter the quantity in the "Included #" field. For example, you may always want to suggest 2 baristas at any coffee event no matter what. If you put "2" in this field, E-Cinch will automatically multiply this quantity by the Price/Hour and add it to the quote.

Pro tip: if you don't want your customer to be able to lower or remove this option from the package, make sure to select the "Mandatory" and "Included" boxes under the Product Details section.
The "People/Item" field is used to suggest how much of the product/service is needed based on the headcount. In the following example, we are recommending to the customer that they hire an additional barista for every 75 guests.

Any quantity calculated through this field will be added in addition to any quantity already listed in the "Included #" field.
If you need any set up/prep time and/or any clean up/break down time, and you want to bill that time to your customer, enter the number of hours in the "Arrival Hours Before" and/or "Departure Hours After" field(s). In the following example, if a customer were to set the event time from 6:00 PM to 10:00 PM, they would be quoted for a total of 6 hours (4 hours for the event itself and an additional 2 hours for prep and clean up time).
Price/Item
The price per item feature is best used for products that you want to sell as a set price. In addition, you can use this pricing method to suggest product quantities based on a serving size or headcount.
If you want to use just the basic price per item functionality, start by entering the price of the product or service. In the following example, we are charging $6.00 per bag of standard ice.
If you want to suggest a pre-set quantity of the product, enter it in the "Included #" field. In the following example, we start by including 2 bags of ice that we'll use to cool down wine and beer, priced at $6.00 each.

Pro tip: if you want to automatically add the suggested quantity to the cart by default, click the "Included" box under the Product Details section.
The Included/Person feature enables you to program the product to be multiplied by the headcount. If you are going to use both the "Included #" and the "Included/Person" fields, it's important to use the same unit of measurement in both places. In the above example, we inputted 2 bags of ice at $6.00 each. For the purpose of this example, we're going to switch to pounds of ice priced at $0.30 per pound. You'll notice the 2 is now 40 (2 bags x 20 lbs. per bag = 40 lbs. of standard ice). Let's say that in addition to the 40 pounds of ice for chilling beer and wine, we also want to recommend a certain amount of ice that can be used inside of a drink. Since we are selling ice by the pound in this example, and we want to suggest 2 pounds of ice per person, we would enter "2" in the "Included/Person" field and the software would then multiply this by the headcount. Now, we are automatically recommending to our customer that they get 40 pounds of ice to chill in tubs, and an additional 2 pounds of ice per person to use in a drink.

Any quantity calculated through this field will be added in addition to any quantity already listed in the "Included #" field.
The People/Item feature is the inverse of the Included/Person feature, enabling you to divide by the headcount. Let's switch back to selling ice by the 20 pound bag and not by the pound. In the following example, we'd like to suggest the same minimum of 2 pounds of ice per person, and given that each bag of ice is 20 pounds, we would enter "10" in the "People/Item" field. Now, we are automatically recommending to our customer that they get 2 bags of ice to chill in tubs, and an additional 1 bag of ice for every 10 people.

Any quantity calculated through this field will be added in addition to any quantity already listed in the "Included #" field.

You will likely never want to use both the Included/Person and the People/Item field together. You'll normally want to choose one or the other.
To unlock more advanced pricing features for this pricing mode, select "Enable Price Thresholds".
The "Included #", "Included/Person", and "People/Item" fields work the same way but now you get to scale those calculations by the duration of the event. Click "Add Threshold" and then enter the price you want to charge for each range. The price/item typically increases as the event duration increases because there is the assumption that you will use more of the product the longer the event goes on. In the following example, we sell a Mixers & Garnishes package. We recommend 1 quantity of the package for every 50 guests and we'll charge $75.00 for each quantity of the package if the event is 4 hours or less.
Product Images
The last step when editing a product within a package is to upload a product photo. Just as before, we either recommend using the "Default" layout and size (380 x 230 pixels) or the "Small" layout and size (200 x 300 pixels) for all products in the same category. Simply click "Remove file" and then drag and drop your desired photo into the box. Don't forget to click "Save" in the product editor!

Want photography tips? See this blog article on 10 Tips for Styling Product Photography.

If your photos aren't cropped to the sizes we recommend, they will not align properly with the product descriptions boxes.
Repeat the last few steps of editing each product until you’ve finished editing all of the products you want to include in your package. Don’t forget that you can preview the package at any time to see how it's coming along!
Related Articles
Copying an Existing Package
There are 3 ways to create a package in E-Cinch. You can import a package template from the E-Cinch package library (we recommend doing this for your very first package or when you want to launch a new offering), you can create your own package from ...Creating a Package
There are 3 ways to create a package in E-Cinch. You can import a package template from the E-Cinch package library (we recommend doing this for your very first package or when you want to launch a new offering), you can duplicate one of your ...Package Dashboard Overview
In your Package Dashboard, you can see all packages that have been created under your account. To access the Package Dashboard, click on “Packages” in the top navigation bar. If you do not see the “Packages” option, please contact E-Cinch customer ...Importing a Package Template
To access the package library, select “Templates” from the top navigation bar. If you do not see the "Templates" option, please contact E-Cinch customer support. Importing a package is easy! Simply click the “Preview/Import” button that is below the ...Choosing a Package Template
E-Cinch uses packages as a way of explaining to your leads and customers what services you offer and the details of those services. Packages include many details, such as the prices of your goods and services, the description of your services, and ...